As Melhores Dicas e Truques Para WhatsApp Web: O WhatsApp Web se tornou algo realmente inestimável para muitos de seus usuários. Afinal, ele permite usar o WhatsApp do seu desktop, facilitando a vida de muitas pessoas, especialmente aquelas que passam a maior parte do tempo trabalhando no computador. O WhatsApp Web é mesmo muito eficiente para quem faz grande parte de seu trabalho através desse aplicativo.
Ele não é muito diferente do WhatsApp usado nos celulares. Nele você pode ler e enviar mensagens, receber e compartilhar imagens, vídeos, etc., do seu desktop. Isso faz dele uma ótima extensão para computador. Mas, para deixar a sua experiência ainda mais fácil e prazerosa, nesse artigo, vamos mostrar algumas das melhores dicas e truques para WhatsApp Web que você precisa experimentar!
Como Começar a Usar o WhatsApp Web no Computador?
Antes de darmos uma olhada em todas as dicas e truques, vamos ver primeiro como abrir e começar a utilizar o WhatsApp Web no seu computador, notebook, etc. Para isso, basta seguir os passos abaixo:
- Primeiro, abra o navegador compatível com WhatsApp Web da sua preferência e acesse o site web.whatsapp.com.
- Você então verá um o QR code que precisa escanear pelo seu celular.
- Para fazer isso, abra o WhatsApp no seu celular e toque no menu de “três pontinhos”.
- Agora, selecione a opção “Aparelhos conectados” e toque em “Conectar um aparelho”.
- Em seguida, simplesmente escaneie o QR code mostrado na tela do seu PC com o celular.
Ao fazer isso, o WhatsApp Web será aberto e você conseguirá utilizá-lo assim como faz com o app para celular, só que pelo seu desktop. Mas, não esqueça que para usar o WhatsApp Web, seu computador e o celular precisam estar conectados à internet.
Agora, vamos ver como sair do WhatsApp Web:
- Mais uma vez, abra o WhatsApp em seu celular e toque no menu de três pontinhos.
- Em seguida, selecione a opção “Aparelhos conectados”.
- Serão mostrados todos os dispositivos aos quais sua conta está conectada. Toque no dispositivo com o WhatsApp Web e depois em “Desconectar”.
As 8 Melhores Dicas e Truques Para WhatsApp Web em 2022
Logo a seguir está uma lista com todas as melhores dicas e truques para WhatsApp Web.
1- Truque Para Usar os Atalhos de Teclado do WhatsApp Web
Quem é que não gosta de um bom atalho para facilitar a vida, não é? Então, logo a seguir estão alguns ótimos atalhos de teclado que irão te ajudar a trabalhar mais rápido e a economizar um pouco de tempo. E vamos ser sinceros, só saber usar esses atalhos já é muito legal.
Aqui estão alguns atalhos especialmente projetados para o WhatsApp Web:
- Ctrl + Alt + N: Criar uma nova conversa ou grupo
- Ctrl + Alt + Shift + ]: Ir para a próxima conversa
- Ctrl + Alt + Shift + [: Ir para a conversa anterior
- Ctrl + Alt + E: Arquivar conversa atual
- Ctrl + Alt + Shift + M: Silenciar conversa atual
- Ctrl + Alt + Backspace: Apagar conversa atual
- Ctrl + Alt + Shift + U: Marcar conversa atual como não lida
- Ctrl + Alt + P: Abrir seu perfil
E aqui estão alguns atalhos de teclado comuns que você pode utilizar enquanto trabalha no desktop:
- Ctrl + X: Recortar
- Ctrl + C: Copiar
- Ctrl + V: Colar
- Ctrl + A: Selecionar tudo
- Ctrl + F: Procurar
- Alt + F4: Fechar tudo
2- Usando Emoticons Para Criar Emojis
Com o passar dos anos, os emojis se tornaram parte essencial da troca de mensagens. A maioria de nós já usou algum emoji em nossas mensagens pelo menos uma vez. Mas, antes deles, nós costumávamos usar os emoticons. E agora, o WhatsApp Web consegue convertê-los automaticamente em emojis. Tudo que você precisa fazer é digitar o emoticon no teclado e o aplicativo fará o resto do trabalho. Por exemplo, se você digitar (y), isso será automaticamente convertido em .
Logo a seguir, está uma lista dos emoticons e os emojis nos quais eles são convertidos.
Se você tem o hábito de usar emoticons, então já é fácil para você digitá-los rapidamente. Mas caso não tenha, você pode ir pegando o jeito com a prática. Essa conversão automática te economiza um bom tempo, pois você não precisa ficar procurando por um emoji, mas sim apenas digitá-lo seguindo seu ritmo natural.
Porém, se você prefere que os emoticons não sejam convertidos em emojis no WhatsApp Web, precisará usar o Whatsapp Emoticon Preserver. Para isso, siga os passos a seguir:
- Primeiro, instale o Tampermonkey (um gerenciador multiplataforma de userscripts) em seu navegador.
- Vá até o WhatsApp Emoticon Preserver. Instale clicando no botão azul de instalação.
- Agora, atualize a aba do WhatsApp Web no seu navegador e pronto!
Não esqueça que mesmo que o emoticon não seja convertido em sua tela, a pessoa que receber sua mensagem o verá na forma de emoji.
3- Digitando Emojis
Mesmo que esse recurso pareça com o anterior, ele é bem diferente. No caso, em vez de digitar a expressão exata para ser convertida em um emoji, tudo que você precisa fazer é:
Em sua conversa, digite o símbolo de dois pontos ( : ) e, sem dar espaço, digite as primeiras letras do emoji que deseja usar. Por exemplo, se você digitar “:ga”, o WhatsApp te mostrará todo os emojis que começam com “ga”, como gargalhada, expressões com gatinhos, etc. Da mesma maneira, você pode digitar “:amor” para ver todos os emojis relacionados a isso.
Usando as setas para direita e esquerda no teclado, você pode ver todas as recomendações e depois apertar “enter” quando tiver escolhido aquela que quer usar. Isso irá inserir o emoji na mensagem. Esse é um processo super rápido e simples.
Além disso, esse método é muito mais fácil do que digitar o emoticon para convertê-lo em um emoji.
4- Usando Várias Contas do WhatsApp no Mesmo PC
Às vezes, você pode precisar usar mais de uma conta do WhatsApp ao mesmo tempo em seu PC. Para isso, você pode usar o modo de navegação anônima, ou privada, no seu navegador para acessar uma conta e usar a navegação normal para usar outra. Para acessar mais de duas contas, você pode usar navegadores diferentes ao mesmo tempo.
Porém, na navegação anônima, só é possível usar o WhatsApp Web por uma hora, pois depois desse período sua conta é desconectada automaticamente.
5- Arrastando e Soltando Seus Arquivos Para Enviá-los
Geralmente, quando você quer enviar algum arquivo pelo WhatsApp Web, é preciso clicar no ícone de clips de papel, que é o ícone de anexar. Porém, tem uma maneira muito mais fácil de compartilhar arquivos. Basta abrir a pasta onde o arquivo que deseja enviar está e depois arrastar e soltá-lo na conversa. Assim, o arquivo será anexado na conversa e você pode enviá-lo facilmente.
6- Como Ler Mensagens Sem Confirmar a Leitura (Tiques Azuis)
Se você não quer que a outra pessoa saiba que você leu a mensagem dela, pode desativar a confirmação de leitura no app do WhatsApp para celular. Mas, não dá para fazer isso no WhatsApp Web. Então, o que fazer? E se você estiver ocupado com alguma coisa e quer ler a mensagem sem que a outra pessoa saiba, pois não pode responder no momento? Bem, não se preocupe, porque nós vamos te ajudar nisso. Tem um truque que você pode usar para ler as mensagens do WhatsApp sem confirmar a leitura.
Mas, tenha em mente que, com esse truque, você só vai poder ler as mensagens de uma única conversa e também precisará abri-la antes mesmo de receber as mensagens. Esse truque é muito útil quando você sabe que uma pessoa vai te mandar uma mensagem, mas não pode responde-la rapidamente.
- Abra a conversa onde você receberá as mensagens no WhatsApp Web.
- Em seguida, abra outro programa. Pode ser qualquer um, como o Word ou o Bloco de Notas.
- Diminua a janela desse programa até o ponto onde consiga ver as mensagens. Deixe-a pequena o suficiente para não ficar em cima da conversa.
- Por fim, deixe a nova janela (Word, Bloco de Notas, etc.) ativa clicando nela.
Agora, quando você receber as mensagens, conseguirá ler todas elas sem confirmar a leitura. Isso acontece porque a janela do outro programa estará ativa e, portanto, sua atividade no WhatsApp Web não estará sendo registrada.
7- Usando o WAToolkit Para Pré-Visualizar Mensagens
O WAToolkit é uma das melhores extensões para usar recursos adicionais no WhatsApp Web. Ele pode deixar, por exemplo, as notificações sempre ativas. Ou seja, você receberá notificações do WhatsApp mesmo quando ele não estiver aberto no navegador. Logo a seguir, explicamos melhor esses recursos:
Notificações: Quando você receber uma nova mensagem no WhatsApp, não precisará trocar de aba para lê-la. O WAToolkit também te mostrará quantas mensagens não lidas você tem. Você pode até pré-visualizar as mensagens passando o cursor do mouse sobre o ícone. Além disso, você também poderá ler as mensagens sem confirmar a leitura.
Tamanho dos balões de mensagem: Por padrão, o WhatsApp não aumenta o tamanho dos balões de mensagem para ocupar toda a largura da janela do chat. É por isso que a sua mensagem acaba ficando com várias linhas, quando ela poderia caber facilmente em uma única linha na janela do seu desktop. O WAToolkit corrige isso alterando o tamanho dos balões de mensagem para ocupar toda a largura da tela do desktop.
Clique aqui para baixar a extensão para Chrome WAToolKit.
8- Ativando o Modo Noturno no WhatsApp Web
Por muito tempo, o modo noturno do WhatsApp Web foi um recurso secreto não lançado publicamente. Os usuários tinham que alterar o código do navegador para ativa-lo. Porém esse não é mais o caso, e o modo noturno está disponível nas configurações. Basta clicar no menu de três pontinhos > Configurações > Tema > Selecionar “Escuro” > OK. Isso é tudo que você precisa fazer para ativar o modo noturno no WhatsApp Web.
Algumas Outras Dicas Super Fáceis Para WhatsApp Web
Aqui estão alguns outros truques e dicas para usar no WhatsApp Web em seu PC.
9- Mudando o Papel de Parede do WhatsApp
Se você não gosta do papel de parede padrão das conversas do WhatsApp ou simplesmente quer experimentar algo diferente, pode muda-lo facilmente de acordo com o que preferir. Você pode até remover aquele papel de parede cheio de desenhos caso queira utilizar uma cor sólida no lugar dele.
Para colocar o papel de parede que quiser no seu WhatsApp Web, siga os passos a seguir:
1. Primeiro, clique no menu de três pontinhos no canto superior esquerdo da tela.
2. Vá para as Configurações.
3. Em seguida, clique em “Papel de parede da conversa”.
4. Selecione a cor que gostar e defina como o seu papel de parede.
5. Se não quiser os desenhos de fundo, desmarque a caixinha escrito “Adicionar doodles do WhatsApp”.
10- Formatando o Texto das Suas Mensagens
Todos nós falamos de maneira distinta quando queremos transmitir certas mensagens. Uma maior ênfase em certas partes, nosso tom, etc., são todas coisas importantes quando queremos passar um certo significado. Por isso, às vezes precisamos dizer certas coisas de uma forma um pouco diferente no texto que digitamos para que as pessoas entendam exatamente o que queremos dizer. Para isso, você pode formatar suas mensagens. Mesmo que não seja algo sério, ainda é divertido usar essas formatações para impressionar a outra pessoa. Logo abaixo estão alguns atalhos para formatar suas mensagens:
- Negrito: Coloque um asterisco (*) antes e depois do texto.
- Itálico: Coloque um sinal de sublinhado/underline (_) antes e depois do texto.
- Tachado: Coloque um til (~) antes e depois do texto.
- Monoespaçado: Coloque três acentos graves (“`) antes e depois do texto.
Ao colocar esses símbolos nos lugares certos, seu texto será formatado de acordo.
11- Transferindo Arquivos Facilmente do Seu Celular Para o Computador
O WhatsApp Web é ótimo quando se trata de transferir fotos, vídeos, documentos e outros arquivos entre o seu celular e computador. Siga esses passos super simples para transferir todos os seus arquivos facilmente:
1. Primeiro, crie um grupo com você mesmo e adicione um de seus amigos como membro.
2. Depois remova o seu amigo imediatamente. Agora você terá o seu próprio grupo pessoal. (Caso não queira envolver nenhum amigo nisso, você pode salvar seu próprio número como um contato e iniciar uma conversa consigo mesmo)
3. Agora, envie os arquivos que deseja transferir para o seu grupo pessoal. Assim, você pode baixa-los no seu computador clicando na pequena seta para baixo ao lado do arquivo recebido, e depois no botão de “Download”.
12- Acessando o WhatsApp Web Rapidamente
A menos que você tenha baixado o WhatsApp no seu computador, pode ser um pouco trabalhoso abrir o WhatsApp Web rapidamente. Mas, você pode criar um atalho para acessá-lo da própria barra de tarefas do Windows. Basta seguir os passos a seguir:
1. Abra o WhatsApp Web no Chrome e entre em sua conta.
2. Clique no menu de três pontinhos no canto superior direito e depois em “Mais Ferramentas”.
3. Em seguida, clique em “Criar Atalho”.
4. Ao fazer isso, irá aparecer uma janela. Nela, digite um nome para o atalho, marque a caixinha “Abrir como janela” e então clique em “Criar”.
5. O WhatsApp Web será aberto em uma nova aba.
6. Agora, clique com o botão direito no ícone do WhatsApp na barra de tarefas e depois selecione “Afixar na barra de tarefas”.
Pronto! Agora você pode acessar o WhatsApp Web rapidamente da barra de tarefas.
13- Silenciando as Notificações do WhatsApp Web
O WhatsApp disponibiliza várias opções de desativar as notificações para facilitar a sua vida. Você pode desativar o som, notificações na área de trabalho, prévias ou então desativar todas as notificações. Para personalizar suas notificações do WhatsApp Web, vá até Configurações > Notificações.
Lá, você verá todas as opções anteriores. Basta desmarcar as que não quer e assim você não será mais perturbado por elas.
14- Aplicando Alterações em Várias Mensagens ao Mesmo Tempo
O WhatsApp Web permite que você apague, baixe, encaminhe ou favorite várias mensagens ao mesmo tempo. Veja como:
1. O primeiro passo é abrir a conversa onde estão as mensagens em que deseja aplicar as alterações.
2. Toque no ícone de três pontinhos no canto superior direito da conversa.
3. Clique em “Selecionar mensagens”.
4. Vão aparecer pequenas caixinhas ao lado das mensagens. Marque aquelas que você deseja alterar e as favorite, apague, encaminhe ou baixe a partir das opções mostradas na parte de baixo.
15- Usando o Zapp Para Controlar o Volume e a Velocidade de Reprodução
Não é possível fazer ligações pelo WhatsApp Web. Por isso, o uso das mensagens de voz é muito maior nessa versão do app. E gerenciar todas essas mensagens pode ser uma dor de cabeça às vezes. Nesse caso, a extensão Zapp pode ser muito útil. Ao ser instalada, ela fica no canto superior da sua tela e permite que você aumente o volume ou a velocidade de reprodução facilmente com as setas do teclado, ou o scroll (roda de rolagem) do mouse.
Perguntas Frequentes em Relação às Dicas e Truques Para o WhatsApp Web
1. Qual é a diferença entre usar Emoticons para criar Emojis e digitar os próprios Emojis?
Na primeira situação, você terá que digitar toda a expressão do emoticon para que ele seja convertido para o respectivo emoji. Já na segunda situação, tudo que você precisa fazer é digitar o sinal de dois pontos (:) seguido das primeiras letras do emoji que você quer usar, por exemplo, “:gar” para usar o emoji de gargalhada. Assim, você então poderá escolher uma das sugestões mostradas.
2. O WAToolkit é seguro?
Sim, ele é totalmente seguro.
3. Quais são outros truques legais para WhatsApp?
Aqui está uma lista de alguns truques bem legais para os amantes do WhatsApp:
- Descubra com quem você conversa mais
- Revise e apague itens rapidamente para manter seu armazenamento limpo
- Economize seus dados móveis
- Descubra o quanto de dados você está usando
- Use o Face ID ou Touch ID para proteger o WhatsApp
- Oculte os tiques azuis
- Oculte a sua foto de perfil
Conclusão
Para concluir, tenho certeza que essas dicas vão facilitar muito a sua vida quando estiver usando o WhatsApp Web e melhorar ainda mais a sua experiência de uso. Todas são super simples, e é justamente por isso que elas são chamadas de “dicas e truques”. Então, experimente!
Se você tiver quaisquer outras dúvidas em relação às 16 Melhores Dicas e Truques Para WhatsApp Que Você Precisa Experimentar, pode colocar aqui nos comentários. Também nos conte se o artigo te ajudou de alguma forma e, se você gostou do conteúdo, não esqueça de dar uma olhada em nossos outros trabalhos!
Consulte Mais informação:
Como Espionar Whatsapp
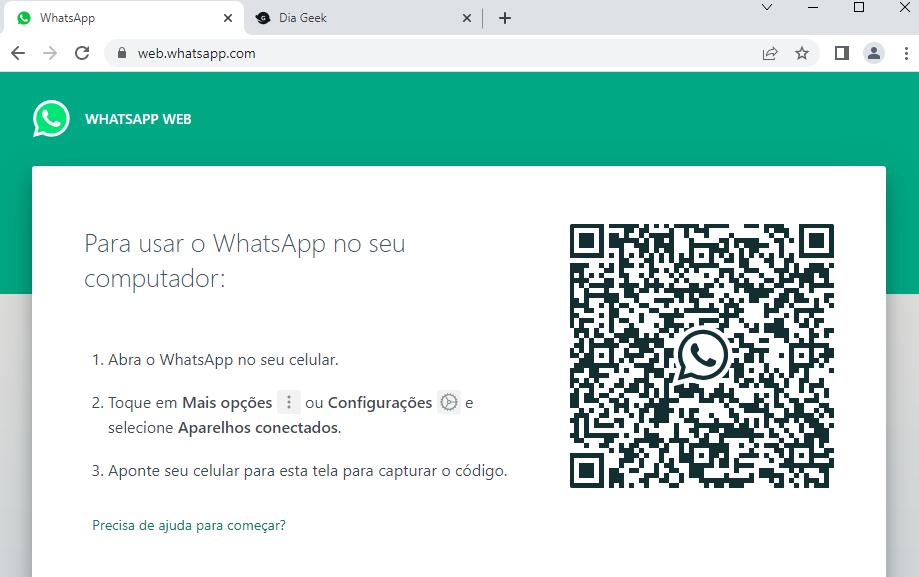
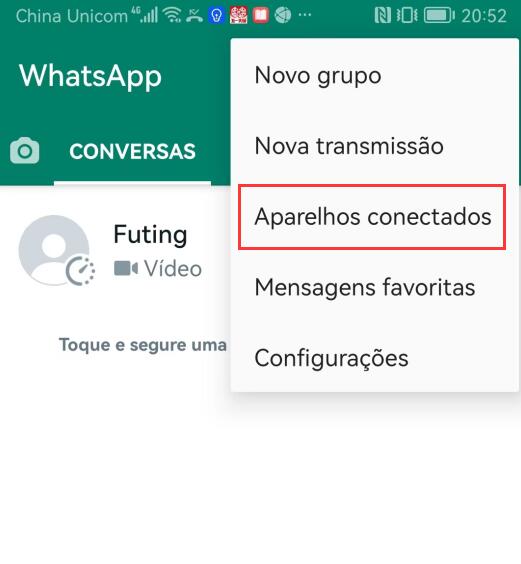
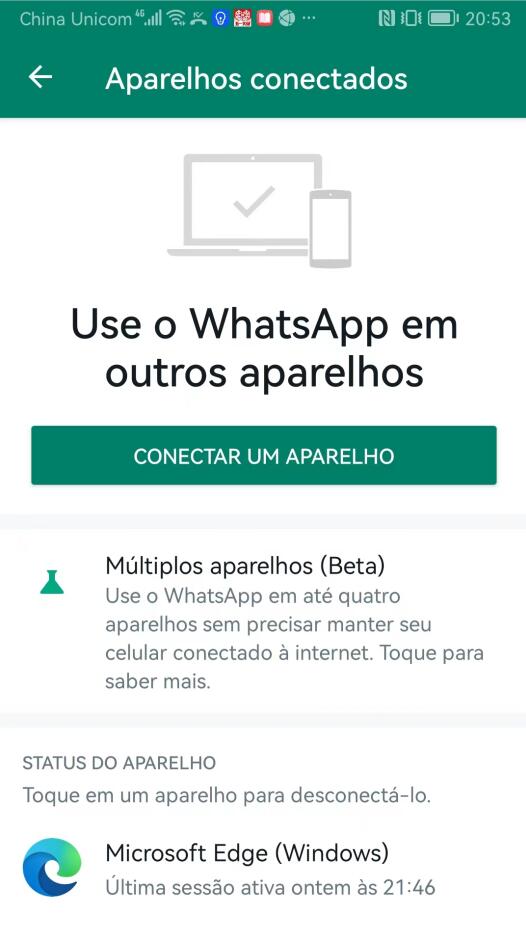


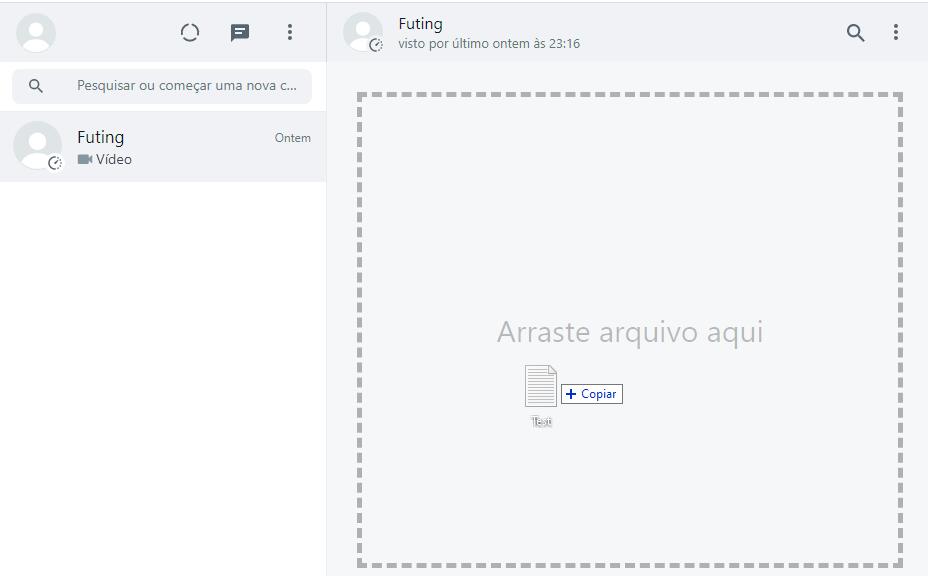
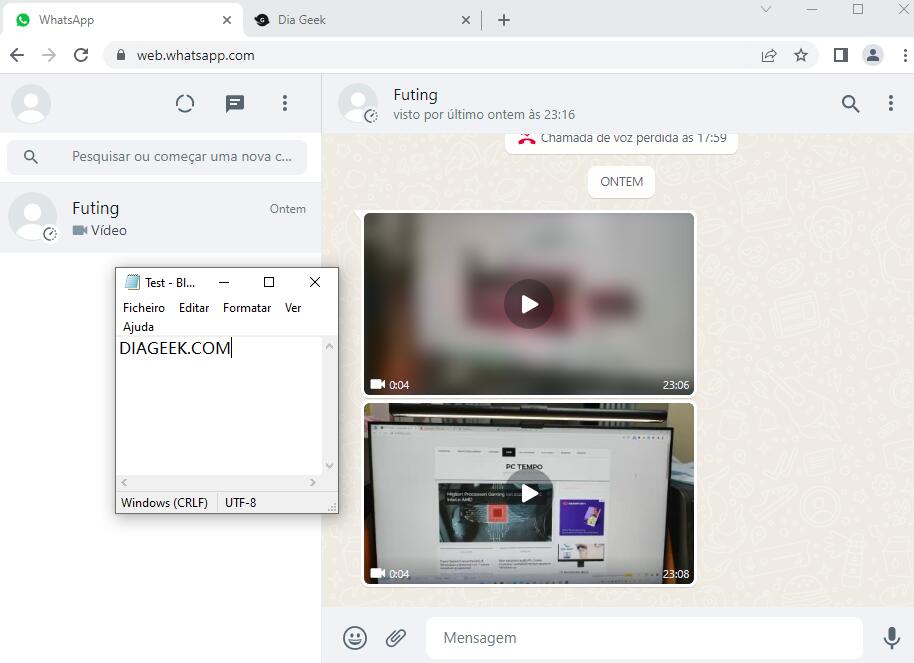
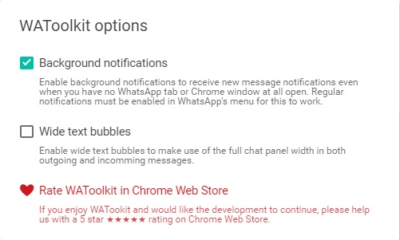
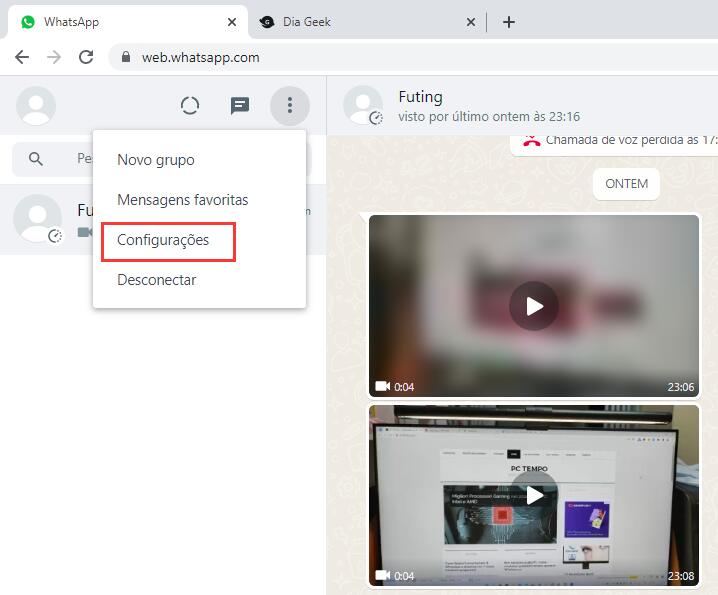
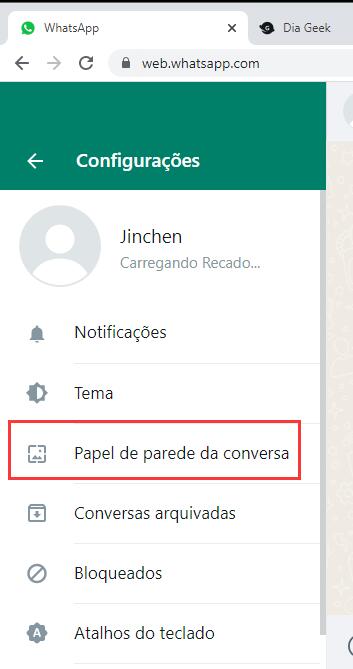
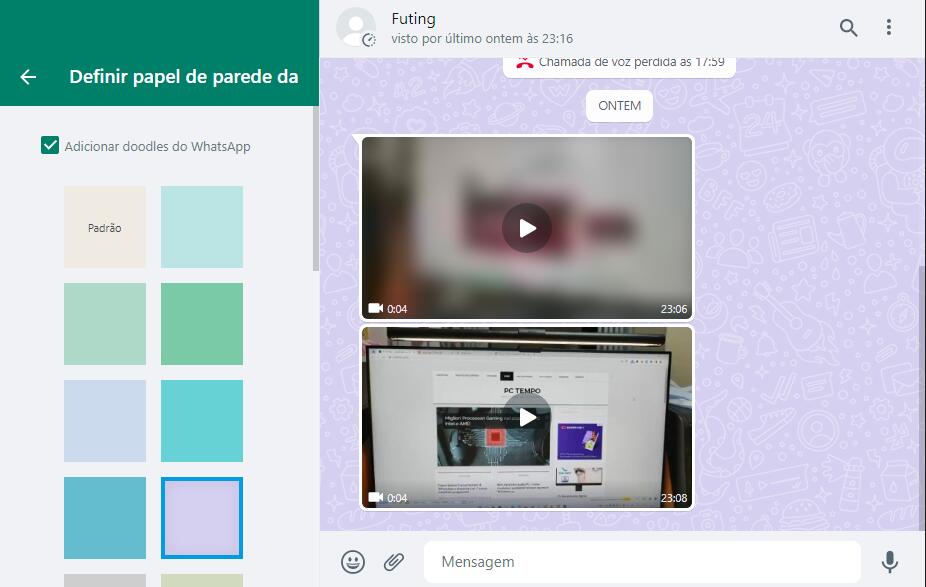
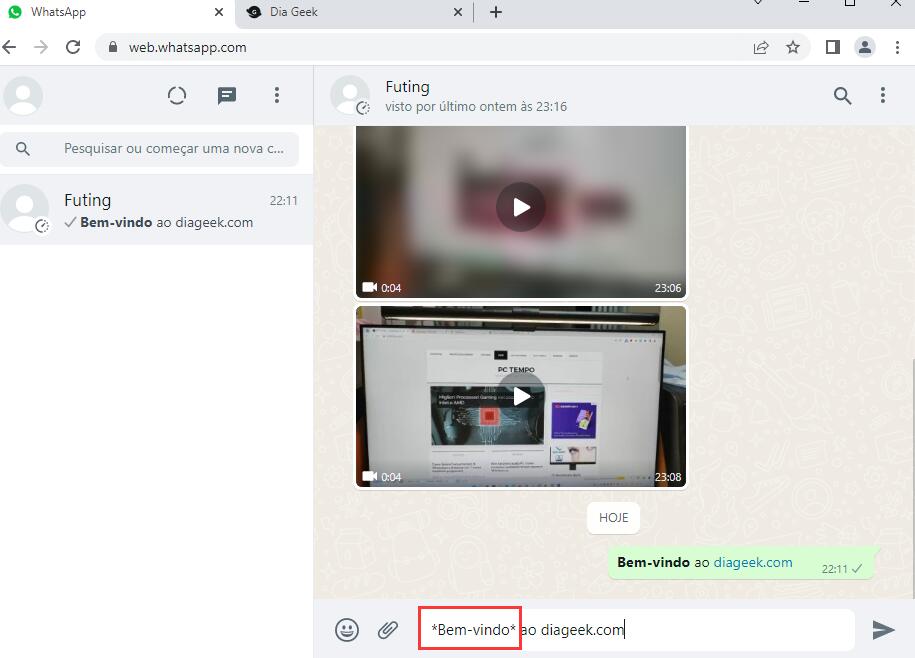
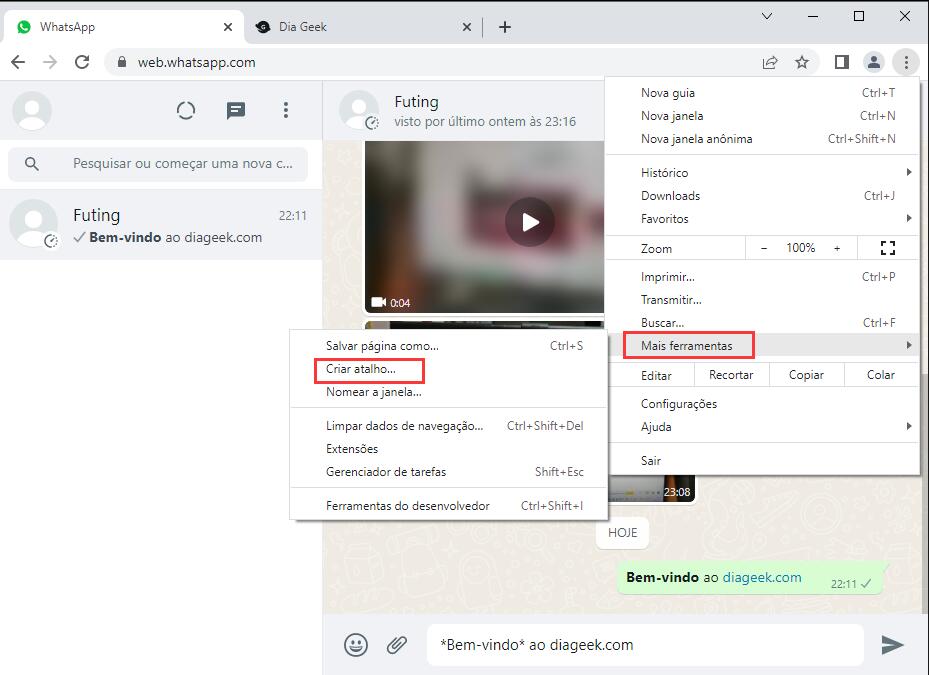
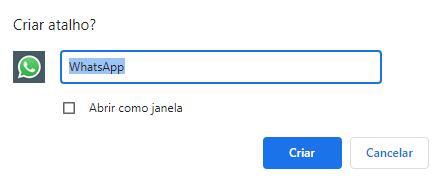
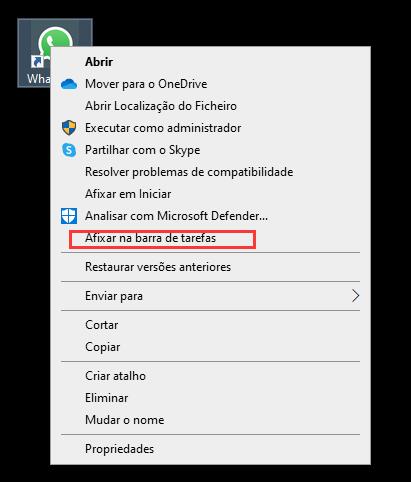

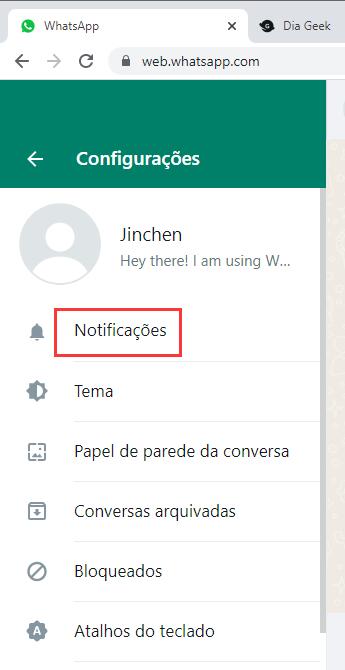
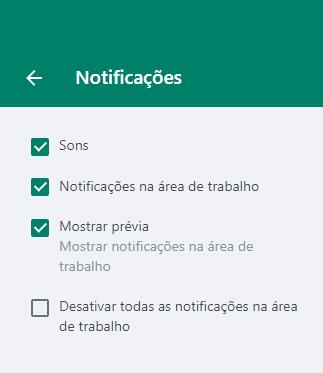
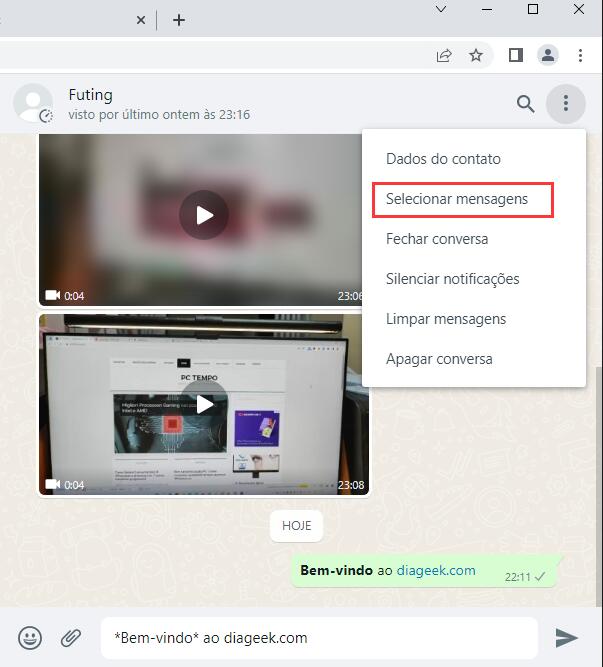
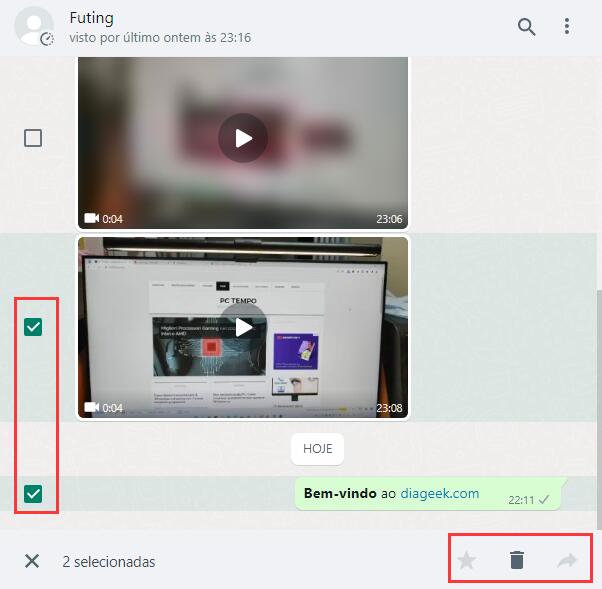
Deixe um comentário